Mac Address For Alexa Command

Sky casino app. Alexa saying my phone mac address rather than my phone name upon connecting/disconnecting Question title, I got the alexa dot with the clock this week, and every time it connects to my phone it says the entire mac address of my phone out loud rather than just my phone name. MAC address: If you need to add your Alexa device to your router's list of approved devices, scroll down on this screen until you see the MAC address. Standard Operating Systems It’s rare that you would need a MAC Address to connect a laptop or PC to a network, but instructions are provided here just in case.
- Change Mac Address Command
- Windows Command For Mac Address
- Mac Commands List
- Mac Address For Alexa Commands
Dynamic MAC address entries learned by the switch can be aged by the switch automatically. Static MAC address entries (including blackhole entries) are added by the user. Application MAC addresses are added via application protocol (such as dot1x, security port). The system MAC address is added according to the VLAN interface and is also static.
In this article, I will take you through different ways to List/Get/Display/Find MAC Address in Linux. Install atom on mac. You might be aware of Ethernet Card/Network Card/NIC Controller which works at Network level and is responsible for communicating with other network devices in a Network Topology. It is used in Layer-2 Communication. You can find the usage of MAC address in wide range of Network Devices currently in use. This is typically in-line with IEEE 802 Network technologies.
What is MAC Address
MAC is abbreviated as Media Access Control. It is a unique 48 bit(6-byte) address assigned to a Network Interface. It is almost used in all the Network Devices which has network controller in it. It will always show in this form 00:07:Y7:1C:6L:03.
Find MAC Address in Linux
Also Read:25 Useful Linux SS Command Examples to Monitor Network Connections
Method 1: How to find MAC Address in Linux Using ifconfig command
If you want to check MAC Address of all the network interfaces in Linux using our traditional ifconfig command then you need to use ifconfig -a command as shown below.
NOTE:
Method 2: How to find an ethernet MAC Address in Linux Using ifconfig command
If you want to check the MAC Address of a specific network interface using ifconfig command then you need to use network interface name with ifconfig command as shown below. Here we are checking MAC Address of interface enp0s3 using ifconfig enp0s3 command.
NOTE:
Method 3: How to find MAC Address in Linux Using ip addr sh command
If you want to check the MAC address of all the network interfaces then you need to simply use ip addr sh command and check the MAC address from ether field as shown below.
Method 4: How to find an ethernet MAC Address in Linux using ip addr sh command
If you want to check the MAC address of some specific network interface then you need to use the interface name with ip addr sh command and check the MAC address from ether field as shown below. In this example we are checking MAC address of enp0s3 network interface.
Method 5: How to find MAC Address in Linux Using ip link show command
If you want to check the MAC address of all the network interfaces then you can use another useful ip link show command and check the MAC address from link/ether field as shown below.
Method 6: How to find an ethernet MAC Address in Linux using ip link show command
If you want to check the MAC address of some specific network interface then you need to use the interface name with ip link show command and check the MAC address from ether field as shown below. In this example we are checking MAC address of enp0s3 network interface.
Method 7: How to find MAC Address in Linux using ethtool command
You can also use another useful linux tool called ethtool to find MAC address in Linux as shown below. Here I am checking MAC address of my ethernet card enp0s3 using ethtool command hence you need to mention your Interface name before running below command.
Method 8: How to find MAC Address in Linux using Regex with ifconfig command
You can use a simple grep regular expression with ifconfig command to find the MAC Address of an ethernet card in Linux as shown below. Like above example, Here I am using regular expression on my System enp0s3 interface so you need to change and mention your interface name instead of enp0s3 before running below command.
Method 9: How to find MAC Address in Linux using SYS Files
If you want to check MAC address in Linux using SYS files you need to check network address file using below cat command. As mentioned below SYS file is a text file so its contents can always be seen through Linux cat command.
Method 10: How to find MAC Address in Linux using AWK Regex with ifconfig command
You can also use AWK regular expression with ifconfig command to find MAC Address in Linux as shown below. Here we are grepping ether keyword from ifconfig command and then piping to awk to get first and second column output separated by tab.
Method 11: How to find MAC Address in Linux using Sed Regex with ifconfig command
Like above example, you can also use Sed Regular expressions with ifconfig command to find MAC Address in Linux as shown below.
Popular Recommendations:-
From time to time, especially when trying to attach a network device to the network, you may be asked to provide a MAC Address (also known as Media Access Control Address). A MAC Address is a static, or non-changing, code that is used to identify your device on the network. The format is six groups of two digits each, usually separated by hyphens or colons, such as 01-23-45-67-89-ab or 01:23:45:67:89:ab. Note that MAC Addresses only use the characters A-F or a-f and the numbers 0-9.
Instructions here are provided to the best of our knowledge; because software and hardware instructions change without notice, when in doubt check your user manual or manufacturer’s website for support and instructions. You may also wish to use a Google search. Try searching for the make and model of your device and the phrase 'mac address'.
Table of Contents
Click your device below to skip to its specific instructions
Media Players and Digital Video Recorders (DVRs)
Apple TV
- Select Settings.
- Select General, and then select About.
- The MAC Address will be listed as either Wireless ID or Ethernet ID.
- You can also find both the Wireless ID and Ethernet ID on the UPC label on the bottom or back of the Apple TV box, next to the serial number.
ROKU Player
- Select Settings.
- Select System
- Select About.
- The Mac Address will be listed on-screen.
- You can also find the MAC addresses on the bottom or back of your Roku player.
ROKU SMART TV
- Try to connect to the SU-Connect or SU-Secure wireless network.
- A message will pop up saying that you cannot connect and giving you troubleshooting options. One of the options will be “Is the router blocking unknown MAC address?” The MAC address listed is the wireless MAC address.
TIVO
- Press the TiVo button to go to TiVo Central.
- Select Messages and Settings.
- Select Phone and Network Setup.
- The MAC address will be displayed at the top right-hand side of the screen.
Google TV
- Select Settings.
- Select Network.
- Select Status.
- The MAC Address will be displayed on screen.
AMAZON FIRE TV (FIRE TV, FIRE TV STICK, FIRE TV CUBE)
- From the Home screen, press Menu.
- Select Settings.
- The Wi-Fi MAC Address is located toward the bottom of the screen in the Device Info section.
The MAC address is also on the Connect to your network page during setup by scrolling to the right.
Portable Game Consoles
Nintendo 3DS/2ds
- Tap the wrench icon to access System Settings.
- Tap Internet Settings.
- Tap Other Information.
- Tap Confirm Mac Address.
- Your MAC address will be displayed on screen.
Sony PSP
- Turn on the PSP without a game in the system.
- Press the Home button.
- Press Settings.
- Press System Settings.
- Press System Information.
- Your MAC address will be displayed.
Sony PS Vita
- From the home screen, tap Settings.
- Tap Start.
- Scroll up and tap the System option.
- Tap System Information.
- Your MAC address will be displayed on screen.
Nintendo Wii U
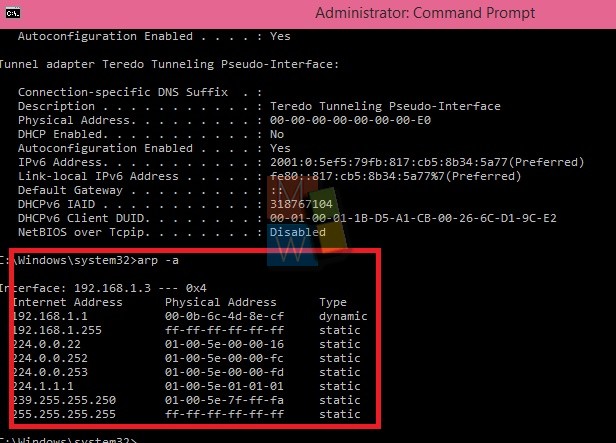
- From the Wii U menu, select System Settings.
- Use the left stick to select Internet and press the A button.
- Select View Mac Address and wait for it to display.
Nintendo Switch
- From the Switch Home Screen, double tap on System Settings.
- Select Internet.
- Your MAC address will be displayed under the Internet Settings.
Video Game Consoles
Microsoft Xbox one/Xbox One S
The first time turning on an Xbox One system requires an internet connection to reach the settings menu which is where you will find the wired MAC address you need to register your device. The work around for this is to allow the Xbox to run through the system setup, let it fail, select “Fix It” and then it will attempt to diagnose the issue. When that fails, it will bring you to a screen prompting you to manually set up the connection, listing both the wireless and wired MAC address.
If you are able to reach the main menu on your Xbox, try the following to find the MAC Address.
- Navigate to My Games and Apps.
- Select Settings.
- Select Network.
- Select Advanced Settings.
- The Wired and Wireless MAC address will be displayed to the right of your screen.
Microsoft Xbox 360
- Select System from the Xbox Dashboard.
- Select Network Settings.
- Select Edit Settings.
- Select Additional Settings.
- Select Advanced Settings.
- For Wired connections, your MAC address will be displayed under the heading Wired MAC Address.
- For Wireless connections, select Wireless Information. Your MAC address will be displayed on this screen.
For the new NXE display
- Go to My Xbox on the Xbox Dashboard.
- Select System Settings, all the way to the right.
- Select Network Settings.
- Select Configure Network.
- Under the Basic Settings tab, make sure IP Settings is on Automatic.
- Go to the Additional Settings tab.
- Select Advanced Settings.
- The MAC address is displayed on screen as Wired MAC Address.
Nintendo Wii
- From the Wii menu, choose Wii Options.
- Select Wii Settings.
- Click right to Wii System Settings 2.
- Select Internet.
- Select Console Information.
- You will find your MAC address on this screen.
Nintendo WII U
- Go to System Settings.
- Tap the Internet settings button.
- Select View MAC Address.
- Your MAC address will be displayed.
Nintendo Switch
- From the Switch Home Screen, double tap on System Settings.
- Select Internet.
- Your MAC address will be displayed under the Internet Settings.
Sony Playstation 2 (slimline)
- Turn on your PS2 with no game disc in the tray.
- From the main screen, press the triangle button.
- The MAC address will be listed on the System Information screen.
Sony Playstation 3
- From the PS3 main menu, select Settings.
- Select System Settings.
- Select System Information.
- Your MAC address will be displayed on screen.
Sony PlayStation 4/Playstation 4 pro
- Select System.
- Select System Information.
- Your MAC address will be displayed on screen.
Smart Televisions
LG Smart TVs
- Support: https://www.lg.com/us/support
- Home>Settings>Options>Network>Wi-Fi Connection or Internet Connection
- Advanced Wi-Fi Settings
- Your MAC address will be located here.
Insignia Smart TVs
- Press ENTER. The settings menu opens. (or press Menu)
- Press ▲ or ▼ to highlight Network, Then press ENTER.
- Press ▲ or ▼ to highlight WIRED, then press ENTER. (Note that the wired MAC address and the wireless MAC address are different)
- The MAC address needed to register your Insignia Smart TV will be listed as either Ethernet Address or Wired MAC Address.
Samsung Smart TVs
- Press Menu.
- Press ▲ or ▼ to highlight Network, Then press ENTER.
- Press ▲ or ▼ to highlight Network Settings, Then press ENTER.
- Press ▲ or ▼ to highlight WIRED, then press ENTER. (Note that the wired MAC address and the wireless MAC address are different)
- Press ▲ or ▼ to highlight Network Test, then press ENTER.
- The MAC address needed to register your Samsung Smart TV will be listed as either Ethernet Address or Wired MAC Address at the top of the screen.
Sharp Smart TVs
- Press the Menu on the remote.
- Press ◀ or ▶ to highlight Initial Setup, then press Enter.
- Press ▲ or ▼ to select Internet Setup, then press Enter.
- Press ▲ or ▼ to select Network Setup, then press Enter.
- Press ▲ or ▼ to select Connection Type, then press Enter.
- Press ◀ or ▶ to highlight Wired or Wireless, then press Enter.
- Press ▲ or ▼ to select IP Setup, then press
- The MAC Address should be on the bottom of the page.
Sony Smart TVs
Older TVs
- Press the Home button.
- Use the arrow keys to scroll to Settings, then press Enter.
- Use the arrow keys to scroll to Network Setup, then press Enter.
- From the menu, select Wired Setup, then press Enter.
- Click on Network Setup – Status and the MAC Address should be on the screen.
Newer TVs
- Press the Home button.
- Use the arrow keys to scroll to Settings, then press Enter.
- Use the arrow keys to scroll to Preferences, then press Enter.
- Use the arrow keys to scroll to Setup, then press Enter.
- Use the arrow keys to scroll to Network Setup, then press Enter.
- Click on Network Setup – Status and the MAC Address should be on the screen. Please ensure it says Wired and not Wireless.
Vizio Smart TVs
- Press Menu on the remote.
- Press ▲ or ▼ to highlight the Network, then press OK.
- The Network Connection menu displays.
- Press ▲ or ▼ to highlight Manual Setup, Then press OK. The IP Settings menu is displayed.
- At the bottom of the menu the MACaddresses are displayed.
Smart Assistant Devices
Google Home
8/24/2020: Due to an update with Google Home devices, SU IT is not able to connect these devices to our SU wifi network.
Amazon Echo
- Download the Amazon Alexa app to your phone and computer and sign in with your Amazon account.
- Connect to the wireless network transmitted by your Echo device
- The wireless MAC address for your Echo can be found at the bottom of the Echo Setup screen in the Alexa app.
Before you begin
- Plug your Echo into a power outlet.
- Open the Alexa app.
Echo connects to dual-band Wi-Fi (2.4 GHz / 5 GHz) networks that use the 802.11a / b / g / n standard. Echo does not connect to ad-hoc (or peer-to-peer) networks.
- In the Alexa app, open the left navigation panel and then select Settings.
- Select your device and then select Update Wi-Fi. If you're adding a new device to your account, select Set up a new device instead.
- On your Echo device, press and hold the Action button until the light ring changes to orange.Your mobile device will then connect to your Echo device. A list of available Wi-Fi networks appear in the app.
Note: The Alexa app may ask you to manually connect your device to your Echo device through your Wi-Fi settings.
- Select your Wi-Fi network and enter the network password (if required). If you don't see your Wi-Fi network, scroll down and select Add a Network (for hidden networks) or Rescan.
- MAC address: If you need to add your Alexa device to your router's list of approved devices, scroll down on this screen until you see the MAC address.
Standard Operating Systems
It’s rare that you would need a MAC Address to connect a laptop or PC to a network, but instructions are provided here just in case.
Windows 10
- Click the Network or Wifi icon in the system tray in the lower right hand corner, then click the Network settings link.
- Click Ethernet or WiFi
- In the Properties section you will find an entry for Physical Address.
Windows 7, 8, 10
- Open a Command Prompt:
- In Windows 7 or 8, click the start menu, then search for cmd and click Command Prompt
- In Windows 10, right-click the start menu and choose Command Prompt.
- Type getmac /v at the command prompt. This will show your MAC address for your network adapter(s).
- Type exit to close.
Mac OS X
- Launch System Preferences from the Dock.
- Choose Network from the Internet and Wireless section.
- Select your Network adapter (Ethernet or Wi-Fi) and click Advanced.
- Click the Hardware tab.
- Your Mac Address will be listed at the top of this page.
Linux
- Open a terminal or console window.
- Type ifconfig.
- The MAC address will be listed as HWaddr in the format of 12:34:56:78:AB.
Chromebook
- Click the Menu button in Chrome.
- Select Settings.
- Click the name of your wi-fi network. Click it again.
- The Mac address is under the Connection tab as the Hardware address.
Mobile Devices
Change Mac Address Command
Android Devices
- From the Home screen, press Menu, pull down from the top of the screen, or open your app drawer.
- Select Settings.
- Select About Phone or About Tablet.
- In some cases, you may have to select Wireless & Networks first, and check the box marked Wi-Fi to turn the wireless on.
- Select Status. (For some versions, you may need to select Hardware Information instead).
- Scroll down to the Wi-Fi MAC Address field.
Apple iOS devices (iPhone, iPad, iPod Touch)
- Tap Settings from the Home screen.
- Tap General and then tap About.
- Your MAC Address will be listed as Wi-Fi Address.
BlackBerry Devices
- Select Options from the home screen, and then select Status.
- Your MAC address will be listed in the WLAN MAC field.
- Not all BlackBerry devices have Wi-Fi.
webOS Devices (Palm)
- In the Launcher, scroll to the screen with the Device Info app and launch it.
- Select More Info. (In some versions you will also need to select the Hardware tab.)
- Your MAC address will be listed in the Wi-Fi section.
Windows Mobile Device
Windows Command For Mac Address
- Make sure your Wi-Fi is enabled.
- Select Start.
- Select Settings, and then select Connections.
- Select Wireless LAN and then select the Advanced Tab.
- Your MAC address will be listed in the MAC field.
- Alternatively, your device may have the MAC address listed under Start>Settings>Wi-Fi Manager>Advanced.
Mac Commands List
Windows Nokia Lumia 900
Mac Address For Alexa Commands
- Select Settings. Then, tap About and then tap More Info.
- In the third tab, there will be a box for MAC address.
Windows Phone
- In the App List, tap Settings.
- Tap About and then tap More Info.
- The Mac Address will be listed on this screen.
Related articles
Content by labelThere is no content with the specified labels

Mac Address For Alexa Command
UNDER MAINTENANCE